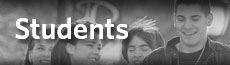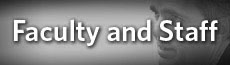Pharos Set up for Windows PC
1. Once connected to the university network (via wired or wireless connection) please open a web browser (Microsoft Internet Explorer or Mozilla Firefox).
2. Open a web browser and navigate to http://pharos.philau.edu/uniprint
3. Click on the link that reads "Packages," located in the lower left-hand corner of labeled “Packages”.
4. Identify in the list the printer that is to be installed.
5. Once identified, click on the name of the desired printer. After clicking the link a box will appear.
6. Click "Run" to install the printer package. A new window will now launch. Click "Run" to begin the installation process. (Note: Do not click on the “Save” button, instead click on the “Run” button.)
7. Click "Install". The installation process will begin. (Please note: This may take several minutes)
8. Pharos, the lab printer server, will proceed through the installation process. When it is completed a message will appear saying it was "successfully installed".
9. Click "Finish".
(Note: when installing a color printer users will need to have funds on their campus card. To put money on a campus card please go to http://campuscard.philau.edu/)
Support
For further assistance, please contact the Technology Help Desk at 215-951-4648 or by Email at HelpDesk@PhilaU.edu