An 'Installer Language' window should pop-up, asking you to select a language. Select English

The License Agreement window will be the next window that pops up. Read the license agreement and then click on
I Agree to continue.
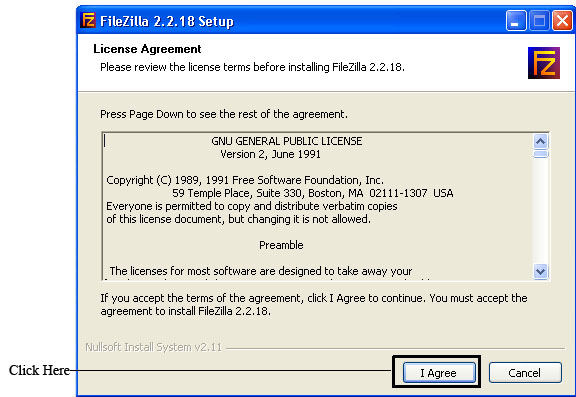
The next window that pops up will be the 'Choose Components' window.
Make sure the default options are checked as in the image below. Then click on Next.
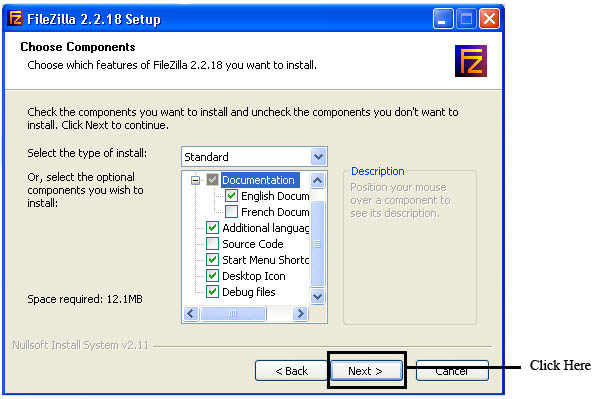
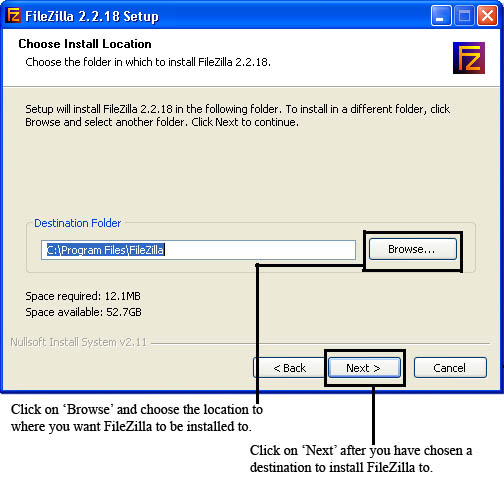
Now select the name you want FileZilla to appear as in your Start Menu. Then Click Next.
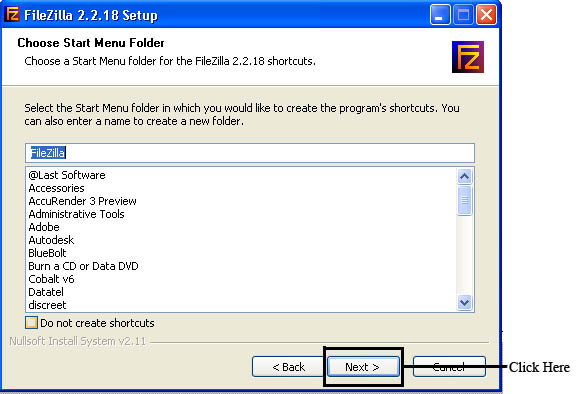
The Next window is the 'General Settings Window'. Here you begin to personalize FileZilla. SECURE MODE is the mode that you would pick if the computer you are using is a public computer ( many people use it). Secure mode will therefore not allow FileZilla to remember any of the passwords you enter. If you choose Do not use Secure Mode then your computer will remember all the passwords. This option is mainly used when you are on a personal computer (not many people use it or only you do). Then pick Use 'XML File'. Then finally Click Install to continue.
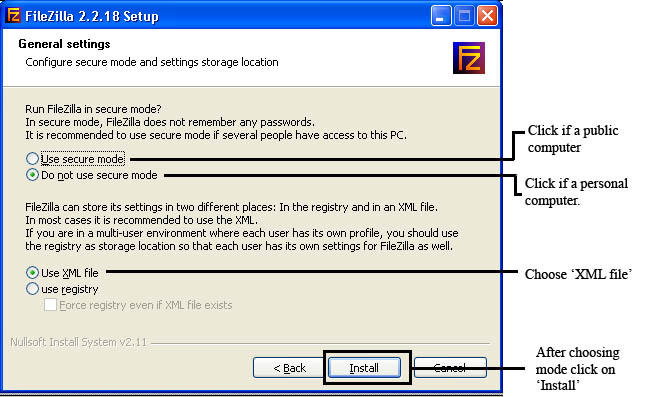
After the installation has been completed click Close.
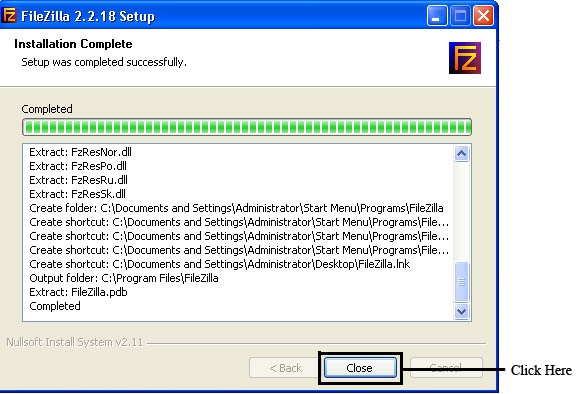
You have successfully completed the installation of FileZilla. Enjoy !!!



