The Window that pops up is the new e-mail and looks like below
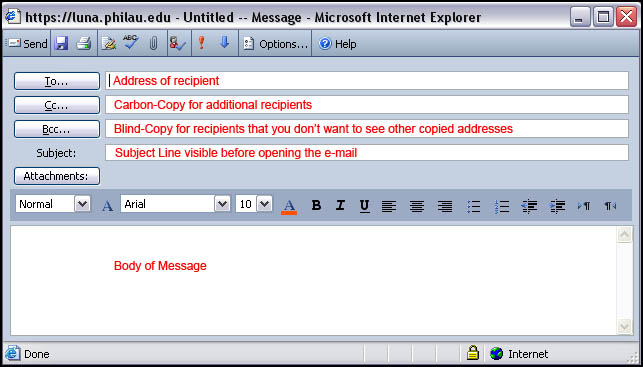
The Toolbar on the top sets the settings for the E-Mail itself. The Icon's function as below:
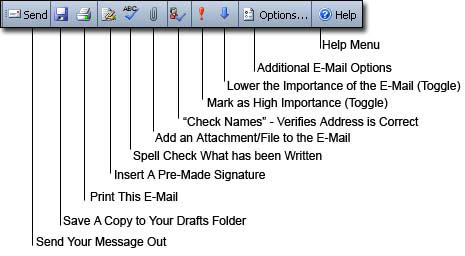
| Send | Releases your e-mail for delivery |
| Save | This puts a copy of the e-mail into your Drafts Folder, in case you want to send it later |
| Sends the E-mail to your printer | |
| Signature | Places a defined signature from your Options menu into the body of the E-mail |
| Spell Check | Checks the words in the body of the e-mail for mistakes |
| Attachment | Allows you to place a file with the e-mail for delivery |
| Check Names | Verifies the address is correct and changes it to a name (PhilaU recipients only) |
| High Importance | Optional Toggle - Places a marker with the e-mail saying to the recipient it is important |
| Low Importance | Optional Toggle - Places a marker letting the recipient know the e-mail is not urgent |
| Options | More options, including adding a delivery or read receipt to an e-mail, letting you know it was read/delivered. Also includes changing the importance and sensitivity of its contents |
| Help Menu | Additional Help provided by Microsoft |
These buttons are detailed below.
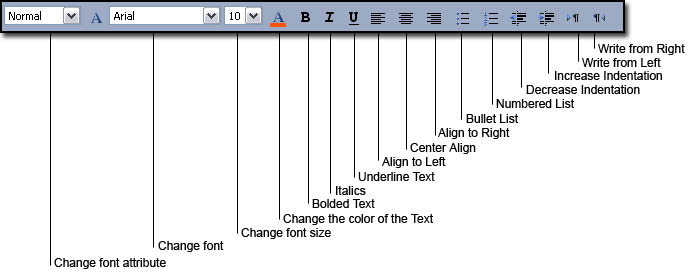
The Outlook Web Access Calendar allows you to create and track appointments. You can also organize and schedule meetings with faculty and staff members, then update or modify the information (time, location, attendees) as required. When you use Calendar to keep track of your meetings and appointments, others can check your availability for their own scheduling purposes.
In addition, all appointments and meetings can be set as recurring, meaning they occur more than one time, on a regular basis. For example, you can schedule a recurring status meeting that will occur every Wednesday at two o'clock.
The Outlook Calendar Toolbar
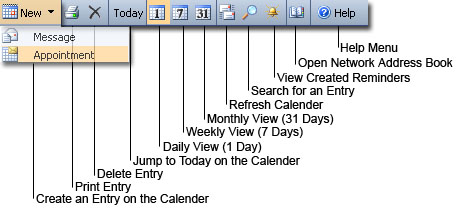
| Create an Entry | Select Appointment, this allows you to create an entry on the Calendar |
| Prints what is displayed | |
| Delete | Select an Item to remove and click Delete |
| Today | Jumps to Today on the Calendar |
| Daily View | Displays only one day and by the hour |
| Weekly View | Displays 7 days in list form |
| Monthly View | Displays the selected Month |
| Refresh | Checks to see if there are any new appointments added |
| Search | Search for an entry |
| Reminders | Displays all the created reminders |
| Address Book | Displays the Global Network address book, can search for anyone on the PhilaU network |
| Help Menu | Additional Help provided by Microsoft |
Create and Modify an Appointment
Select Appointment from the drop-down New menu.
The window that appears should look like this:
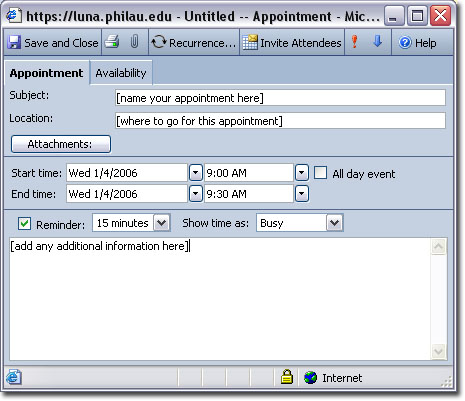
| Save & Close | When finished, save the appointment and close the window |
| Print the Appointment | |
| Attachment | Add an attachment, for example a file for a meeting |
| Recurrence | For repeating appointments, can automatically duplicate this appointment |
| Invite Attendees | Can E-mail this appointment to others asking them to join |
| High Importance | Increases the importance of the meeting (Optional) |
| Low Importance | Lowers the importance of the meeting (Optional) |
| Help | Opens the help menu |
You can add a reminder to display a pop-up notification a couple minutes before the scheduled time. This only works if you leave outlook open and running.
When finished click Save and Close. This will exit you out back to the Calendar.



