To Open, click the Start button, go to All Programs and then under the CCleaner menu, click on CCleaner.
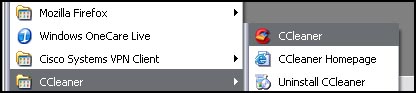
The program window looks like below. Highlighted in red is the different tabs of actions, the first selection is cleaner, where you can clean out your system of unneeded temporary files that can be deleted safely. The second selection is Issues where you can analyze your registry for any problems. Highlighted in blue is the settings of that action. Here you can select which part of your system you can scan and delete temporary files from. Notice there are two tabs for 'windows' and 'applications' for several different options. The orange window shows the progress of the selected action.
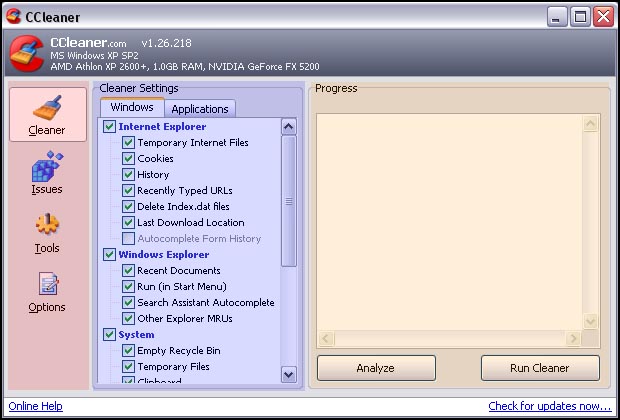
To clean your system, use the default settings under Cleaner and click the Analyze button to see how much space can be freed and which files the program wishes to delete.
After the program analyzes your system, the window is displayed like below. Notice the amount of space that can be freed after running the program, in my case it was close to 2 gigs. Before running the cleaner, and permanently deleting the files found, browse through carefully, making sure that the program is not deleting something important. Usually it is all temporary files used once that you can remove, but make sure as they may not be able to be recovered.

When satisfied, click Run Cleaner to delete the listed files. It will prompt you with a warning that they will be deleted, click ok.
That finishes with the Cleaner tab, click on the Issues tab to fix any registry problems.
Click on Analyze like you had done with the Cleaner tab, to see if there are any errors discovered.
If any are detected, you can click on Fix selected issues to correct the problems.
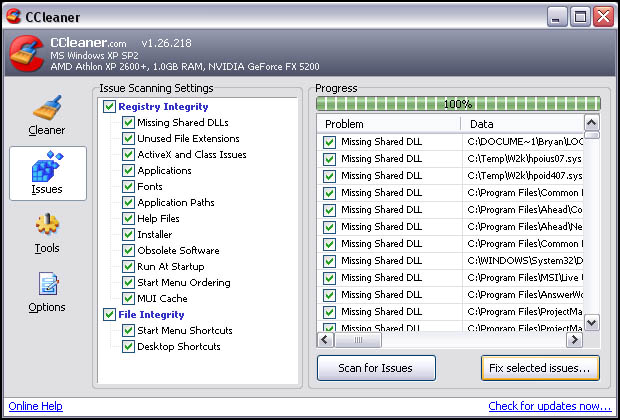
The program will ask you if you wish to backup the registry before fixing the selected issues. It is highly recommended that you do, it will give you a file to save it under, place it in a location you will remember.
The program will then go through, error by error asking you what to do, either fix the error (usually by deleting the file) or ignore it. You can either do it this way, or click on fix all selected errors to have the program fix all of them at once. If the registry is backed up, you can always default to the backup copy if anything should happen.
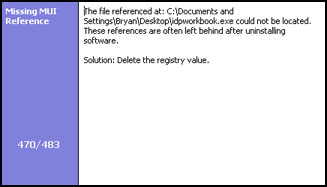
The program will ask you if you wish to backup the registry before fixing the selected issues.
It is highly recommended that you do, it will give you a file to save it under, place it in a location you will remember.



