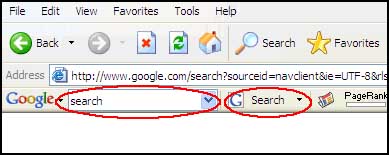In the search bar, type in "Toolbar" and click "Google Search".
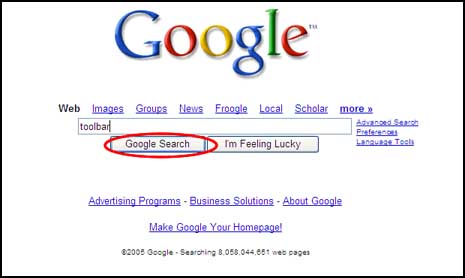
Click on the link "Install Google Toolbar".
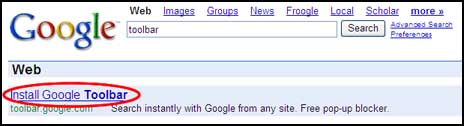
Click on the "Download Google Toolbar" button.
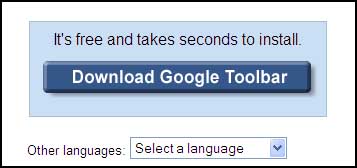
Click on "Save" and choose the location to save the file.
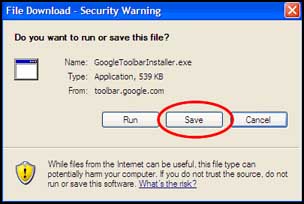
When download completes, choose "Run".
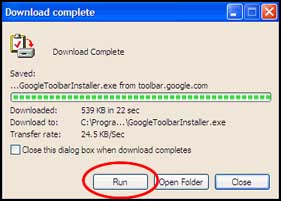
Select the following settings and choose "Agree and Continue".
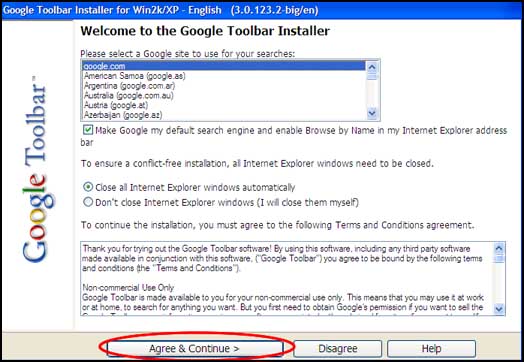
Select to "Enable advanced features" then click "Finish".
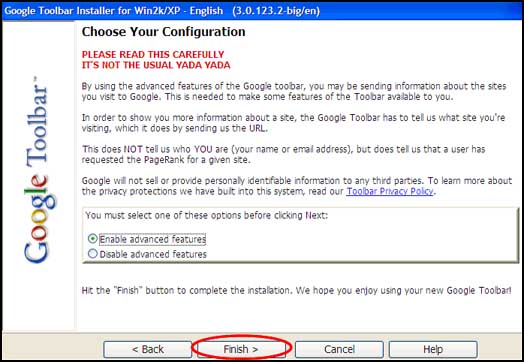
Setup is now complete, if you have Microsoft Anti-Spyware installed on your computer, certain pop-ups might appear in the lower right hand corner of the screen. Click to "Allow" any of these alerts.
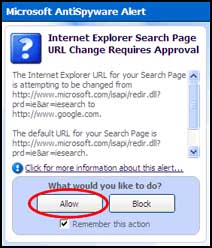

In the search bar on the toolbar type in the topic you wish to search and either press the "Enter" key on the keyboard or click on the "Search" button next to the search bar.