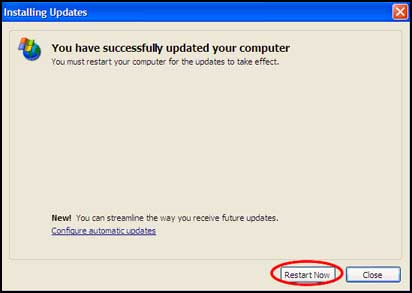Click on the "Start" Menu, go to "Programs" and click on "Windows Update" near the top. Or open the web browser and type in the address http://update.microsoft.com.

When the Windows Updates page loads, choose the "Custom" install option.
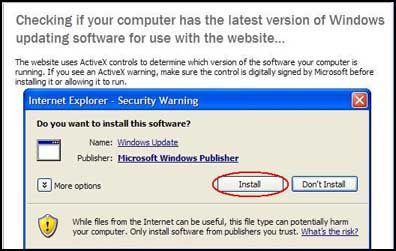
The first time you run Windows Update, you will be prompted to install the Windows Update software. Hit the Install button to continue.
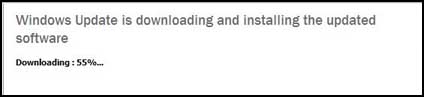
The software will then install and bring you to the main Windows Update page.
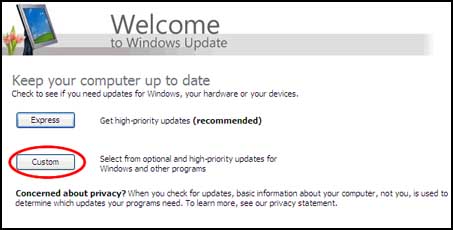
On the left hand side of the screen, Check each option (High Priority, Software Optional, and Hardware Optional) to see if there are any updates available. Select each available update then click "Review and Install Updates".

Click on "Install Updates".
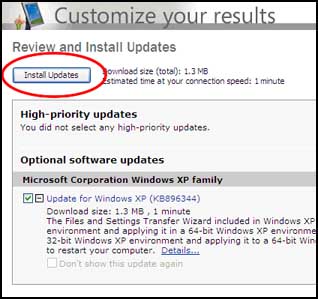
Windows will now install the selected updates.
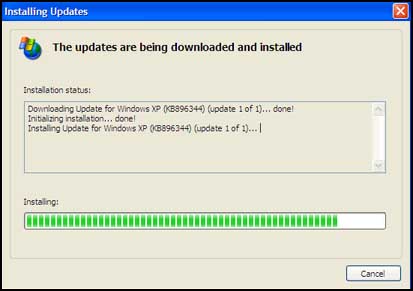
Save and Close any unsaved work and click the "Restart Now' button.