Point your web browser to the Windows Defender Website and click continue to begin.
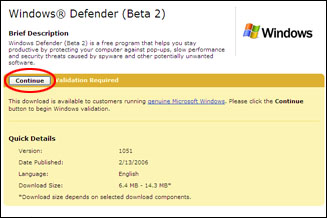
The Windows site may prompt you to download a program to verify your copy of Windows, click Install.

On the following screen, it will explain in detail the Windows Defender software, click on Download Files Below to skip this information and go straight to the links to download the software.

That link will jump down the page to the links to download the software. There are two listed, WindowsDefender.msi or WindowsDefenderX64.msi. For the common user (not running a 64-bit platform), click on the WindowsDefender.msi link.
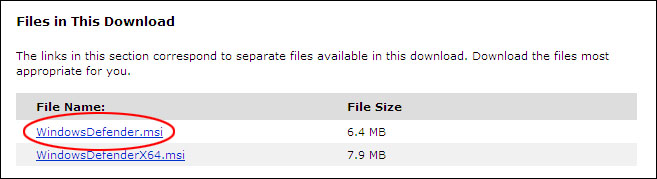
It will prompt you to either Run or Save the file, click Run.
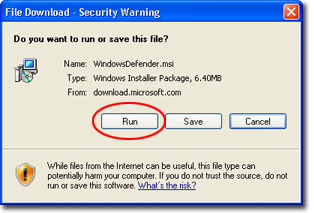
After the download completes, it will prompt you with a typical security warning, click Run to start the installation.
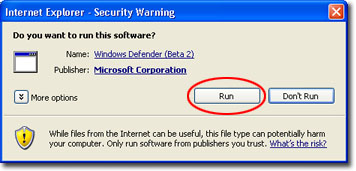
On the Installation Screen, Click Next then accept the license agreement, then Next.

On the screen below, you have a choice of either becoming a member of the Microsoft SpyNet community to advance the program, or just installing the program and updates Automatically. The choice is yours but Microsoft recommends the first choice.
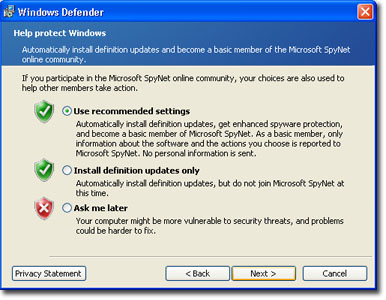
Choose a Complete Installation and allow the program to install itself. Close all windows you might have open including the Microsoft Windows Internet page prior to beginning the install.



