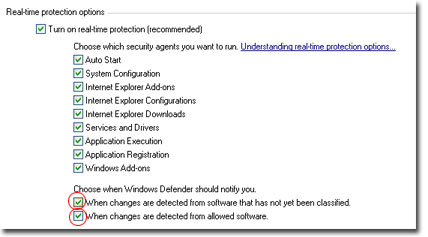It is a good idea to configure Windows defender the first time you open it and change a couple of its settings to better the scan procedure. Locate the program in the start menu and open it.
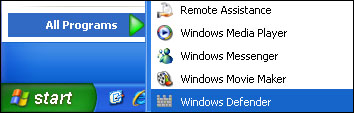
Click on Tools from the top menu bar.
Select General Settings .
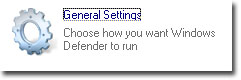
Under Automatic Scanning, change the type of scan to Full System Scan. That way overnight when your computer is not being used it performs a Full scan and not a quick one.
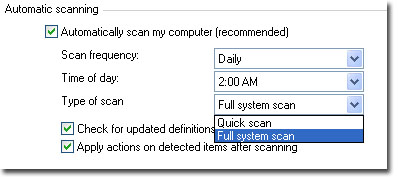
Under Real-time protection, check the boxes under Choose when Windows Defender Should Notify you.
These two options will prompt you to allow changes to programs that may or may not have been intentional.
That way a program cannot be altered without your permission
should another program try and damage your system without your knowledge.
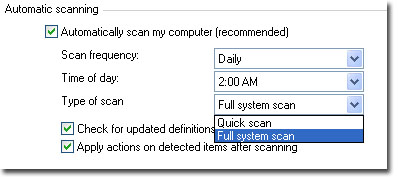
After the download completes, it will prompt you with a typical security warning, click Run to start the installation.